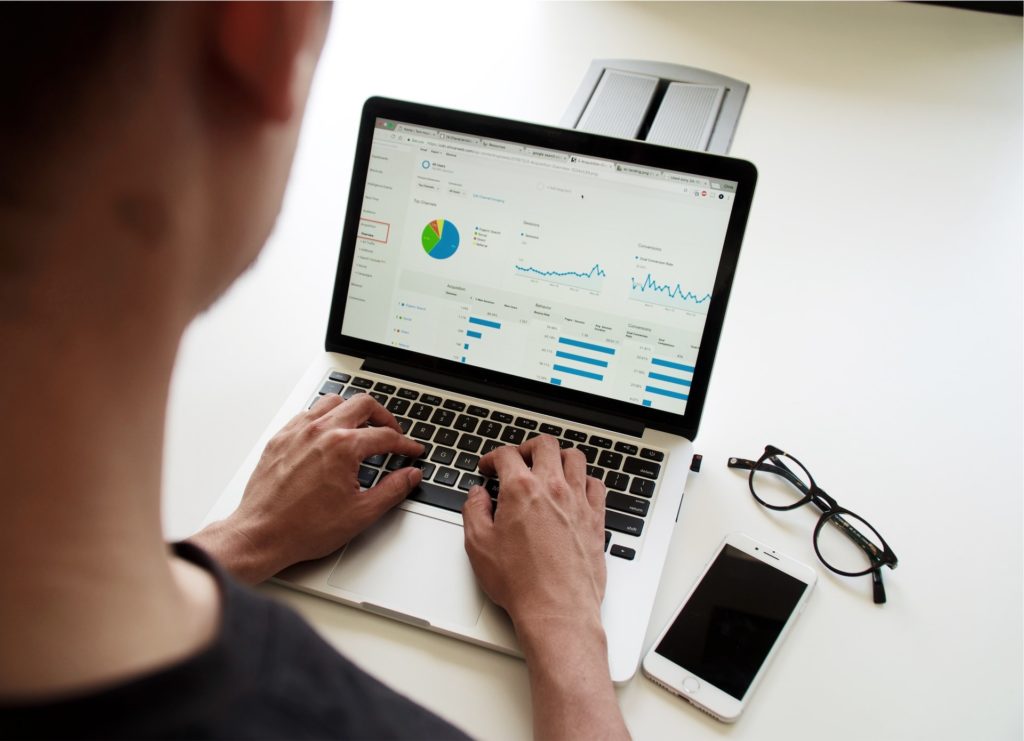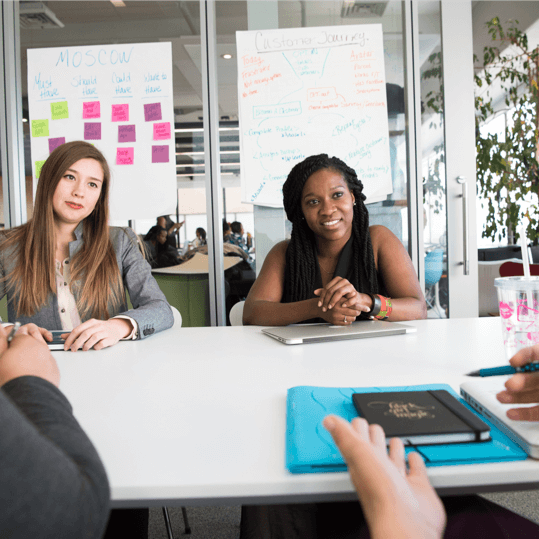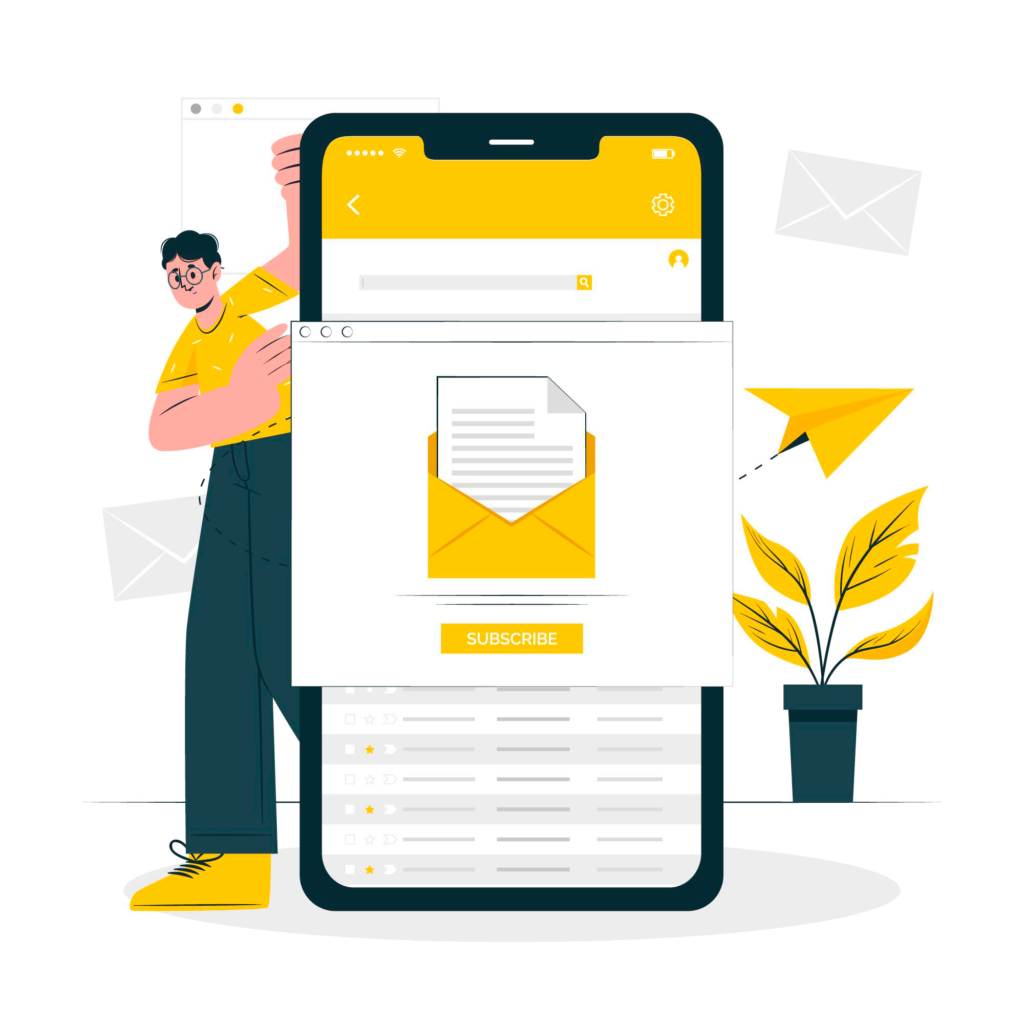O Google Trends compila e agrega dados globais de pesquisa, refletindo o interesse em certas palavras-chave ou conceitos. Embora os dados de pesquisa não sejam o mesmo que uma pesquisa direta ou estudo, seus resultados podem fornecer insights, especificamente para desenvolvimentos mais recentes. As pesquisas levam tempo, muitas vezes obtemos estatísticas atualizadas apenas alguns meses ou mesmo um ano depois. Portanto, a principal oferta do Google Trends é que ele permite que você procure palavras-chave e compare sua popularidade, ao longo do tempo e por país.
Este breve tutorial mostra como pesquisar o Google Trends, exportar os dados e criar um gráfico ou um mapa de Datawrapper.
Como baixar dados do Google Trends?
- Primeiro é necessário visitar o site oficial do Google Trends, aqui ou pelo link: https://trends.google.com;
- No campo de busca, você pode digitar um ou mais termos de busca (termos separados com vírgula).
Exemplo: Vamos trabalhar com uma comparação de buscas por algumas palavras-chave. Portanto, no campo de busca, vamos digitar: Bitcoin, Ripple, Ethereum, Blockchain, as três primeiras palavras são nomes de moedas criptográficas, a última palavra descreve o conceito por trás delas. Todas as quatro frases têm sido muito discutidas nos últimos anos, mas vamos entender o quanto.
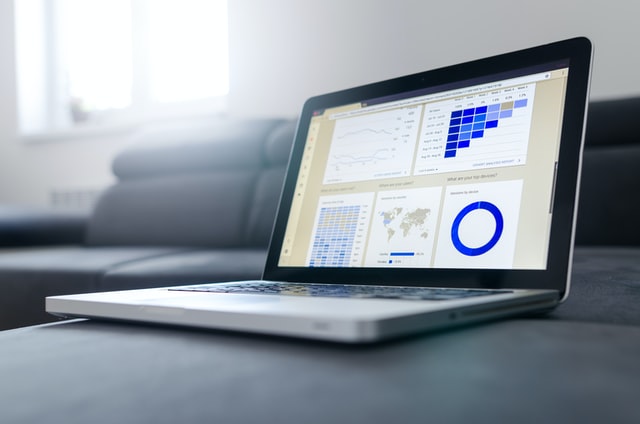
Quando pressionamos “Enter”, chegamos a uma página com os resultados. No topo, podemos acrescentar termos de busca ou reescrevê-los. Especialmente úteis são os filtros abaixo dos termos de busca. Podemos decidir para qual país e em que faixa de tempo queremos ver os resultados.
Observe que o Google agrega os dados de busca por “interesse ao longo do tempo”. Eles não fornecem o número absoluto de buscas, mas uma agregação. Aqui está o que o Google Tooltip diz sobre a estrutura dos dados:
“Os números representam o interesse de busca em relação ao ponto mais alto do gráfico para a região e o tempo em questão. Um valor de 100 é o pico de popularidade para o termo. Um valor de 50 significa que o termo é metade do mais popular. Uma pontuação de 0 significa que não havia dados suficientes para este termo”. Fonte: Tendência do Google
A parte seguinte deste tutorial explicará como podemos exportar os dados do Google Trends para o Datawrapper:
1. Baixar os dados
Para criar um gráfico do Datawrapper com esses dados, precisamos primeiro obter os dados. Clique na seta para baixo, na parte superior direita do gráfico: Isto fará o download dos dados para seu computador no formato .csv (= “comma-separated values”), um formato comum e simplificado de troca de dados que é entendido por qualquer software de planilha eletrônica.
2. Pesquise os dados em seu computador
Seu navegador (Chrome, Firefox, Safari etc.) baixou os dados para você, agora você precisa encontrá-los! Talvez eu esteja em sua pasta “Downloads” ou em seu desktop. Talvez você tenha definido uma pasta especial para downloads; então você encontrará esta configuração nas configurações de seu navegador.
3. Limpe/cheque os dados em uma planilha

Embora o Datawrapper aceite .csv’s, ainda precisamos limpar os dados um pouco antes de carregá-los para o Datawrapper. Portanto, estamos dando um passo lateral e enviando o .csv primeiro para uma folha do Google (o Excel também funcionaria). Aqui está um link para esta planilha.
Aqui estão os passos que podemos dar para preparar os dados:
- Apagar as duas primeiras linhas, para que nossos cabeçalhos de dados fiquem na primeira linha;
- Selecione as duas primeiras linhas, depois clique com o botão direito do mouse na coluna do número de índice para encontrar o comando “Delete”;
- Encurtar os cabeçalhos, por exemplo, “Bitcoin” em vez de “bitcoin: (Mundial)”;
- Faça isso manualmente ou use “achar e substituir”;
- “<1” não será reconhecido como um número pelo Datawrapper, então queremos encontrá-lo e substituí-lo por “0”;
- Use Command/Strg+F para abrir a busca, depois clique no botão com os três pontos para ir para a janela “find & replace”.
4. Upload para Datawrapper
Agora que limpamos nossos dados, podemos levá-los ao Datawrapper. Basta copiar os dados e colá-los no passo 1: Upload de dados do pipeline de criação de gráficos. Podemos ir ao passo 2: Verificar e Descrever para ver se os dados são reconhecidos corretamente. Nossas datas são interpretadas como datas (verde e alinhadas ao centro) e nossos números são reconhecidos como numéricos (azul e alinhados à direita):
5. Criar um gráfico de linhas
Agora você já deve conseguir visualizar seu gráfico final. Também fizemos uso do recurso “intervalo de destaque” para destacar o intervalo de tempo entre novembro de 2017 e fevereiro de 2018. Observe que as informações sobre quais dados são adicionados ao campo de anotações sob o gráfico. O mesmo para a fonte e um link para a fonte.
Esperamos que nossas dicas te ajudem a trabalhar melhor com todos os recursos que o Google pode oferecer para o seu negócio. Muito obrigado por acompanhar nosso blog e se você gostou deste post, inscreva-se em nossa Newsletter abaixo para saber o que estamos descobrindo e criando. A Código Y é uma empresa de Marketing Digital que está sempre trabalhando em novas ideias e soluções para o mercado, conecte-se com a gente. Até a próxima!